|
|
| Eventos con entradas ( Configurar Tipos de entrada, Descuentos, Asistentes) |
Detalles
Para ampliar las imágenes pincha sobre ellas.
Última actualización
01-12-2010
|
| Opiniones de los usuarios (2 votos) |
50%
 50%
50%

|
|
Gracias por votar este artículo.
|
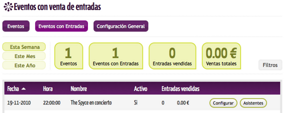
Pinchamos en Eventos con Entradas para poder ver los eventos con entradas y acceder a las configuraciones adicionales, seguidamente pinchamos en el botón configurar de del evento que deseamos configurar.
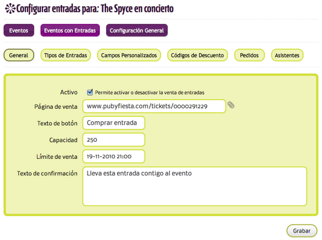
Accedemos a la vista general del evento, aquí podemos activar o desactivar la venta de entradas y lo más importante acceder al enlace de la venta de entradas de este evento, pinchamos en el icono del enlace y nos dirigirá a dicha página (veremos un ejemplo en la siguiente imagen)
El resto de información es referente a la capacidad y al límite de venta de entradas. Para grabar los cambios presionamos en el botón Grabar.

Este es un ejemplo de la página de venta de entradas de un evento.
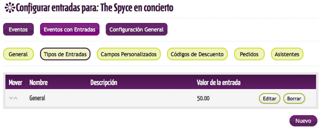
Seguimos con la opción Tipo de Entrada, en ella podemos los tipos de entrada que tenemos, para poder añadir un nuevo tipo presionamos en el botón Nuevo.
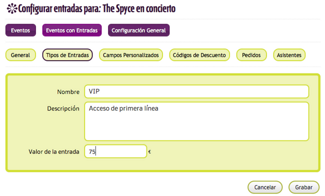
Introducimos los datos que deseamos para el tipo de entrada, en este ejemplo se crea el tipo VIP, para guardar los cambios presionamos el botón Grabar.
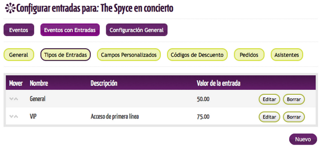
Ahora podemos visualizar el nuevo tipo de entrada, se pueden añadir todos los tipos que se deseen, así como borrarlos presionando el botón Borrar o editarlos presionando el botón Editar.
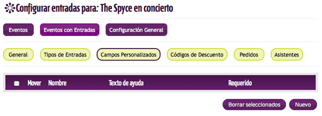
Seguimos con Campos Personalizados, estos nos sirven para solicitar información adicional en el formulario de compra de las entradas, por defecto se solicitan los siguientes datos, Correo electrónico, Nombre, Apellidos, DNI.
Para añadir un campo personalizado presionamos en el botón Nuevo.
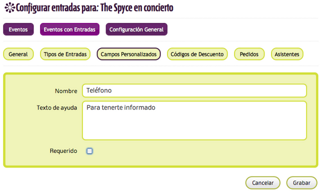
En este ejemplo creamos el campo Teléfono el cual introducimos en Nombre
en Texto de ayuda escribimos la información sobre este campo, en este caso indicamos que es para tener informado al cliente, este texto aparecerá cuando el puntero del ratón este sobre este campo.
Luego tenemos la opción de hacer el campo Requerido, si marcamos la casilla se tendrá que rellenar obligatoriamente y si se deja sin marcar el cliente lo rellanará si lo desea.
Para guardar los cambios presionamos en el botón Grabar.

Ahora visualizamos el campo que hemos creado, se pueden añadir los campos que sean necesarios, para editar presionamos en el botón editar y para borrarlos en el botón borrar.
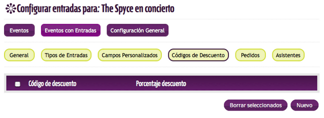
Códigos de Descuento, aquí podremos crear códigos de descuento para la compra de entradas, para dar de alta uno presionamos en el botón Nuevo.
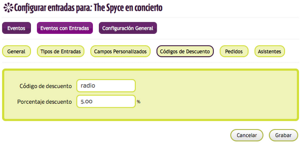
En Código de descuento escribimos el nombre del código, en este ejemplo creamos el código radio, si escuchan el anuncio por la radio pueden optar a un descuento en este caso del 5%.
En porcentaje de descuento introducimos el descuento que deseamos proporcionar.
Para guardar presionamos en el botón Grabar.
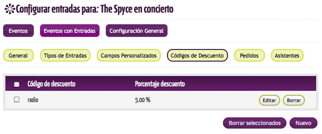
Ahora visualizamos el código de descuento creado, podemos crear los códigos que deseemos, para editarlo presionamos el botón Editar y para borrarlo el botón Borrar.
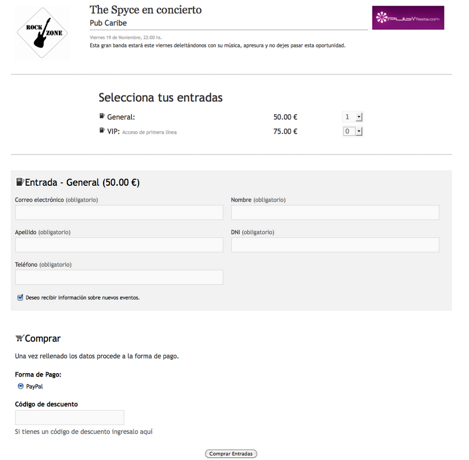
En esta imagen podemos ver como se verán en la página de compra los tipos de entradas, campos personalizados y la solicitud de código de descuento.
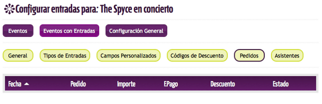
En el botón de pedidos, vemos los pedidos que se han realizado para la compra de entradas, pudiendo ordenar ascendente o descendente a información, por los distintos campos que se muestran, simplemente pinchamos en el nombre de la cabecera, ejemplo Fecha,
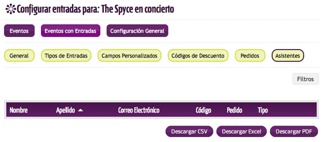
En asistentes podemos ver todos los asistentes que tendremos en el evento, aquí también podemos ordenar la información, pinchando en la cabecera de los campos que se muestran, además podremos descargar la información en distintos formatos, por ejemplo Archivo CSV, Hoja de Excel y archivo PDF, para ello solo hay que pinchar en el botón respectivo que aparecen en la parte de abajo.
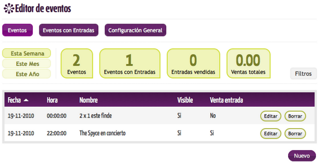
Pinchando nuevamente en Eventos, volvemos a la pantalla principal del Editor de eventos, recordad que toda la información que hemos visto se debe configurar por cada evento.
|
| Comentarios |
|
No hay comentarios. Enviar comentario
|
| Adjuntos |
|
No se encontró ningun adjunto.
|