|
|
| Elaboración de Boletines |
Detalles
Para ampliar las imágenes pincha sobre ellas.
Última actualización
31-08-2010
|
| Opiniones de los usuarios (13 votos) |
69%
 30%
30%

|
|
Gracias por votar este artículo.
|
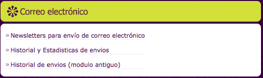
Pinchamos en Newsletters para envío de correo electrónico y accederemos al módulo de boletines.
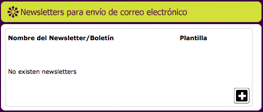
Para poder añadir un nuevo boletín presionamos en el botón 
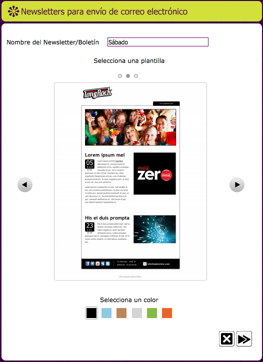
En este apartado seleccionamos la plantilla que deseamos, para poder visualizar las existentes presionamos el botón  y para retornar a la anterior el botón y para retornar a la anterior el botón  cada plantilla en la parte inferior tiene un bloque de colores específicos, pinchando en ellos se cambia automáticamente el color de la plantilla. Al tener seleccionada la plantilla y el color deseado presionamos en el botón cada plantilla en la parte inferior tiene un bloque de colores específicos, pinchando en ellos se cambia automáticamente el color de la plantilla. Al tener seleccionada la plantilla y el color deseado presionamos en el botón  para continuar, no hay que olvidar escribir un nombre para el boletín. para continuar, no hay que olvidar escribir un nombre para el boletín.
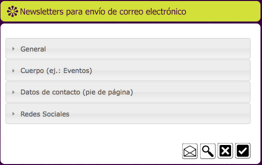
En este apartado rellenamos las 4 secciones necesarias para la creación del boletín.
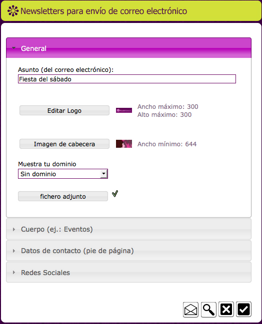
Para iniciar pinchamos en General, en donde escribimos un asunto descriptivo sobre el boletín.
Automáticamente se selecciona el logo que se utiliza en la página web, si se desea utilizar otro simplemente pinchamos en "Editar Logo", se abrirá el explorador, buscáis el logo a utilizar y lo aceptáis.
Para poder añadir la cabecera del boletín pinchad en "Imagen de cabecera", os aparecerá el explorador y seleccionáis la imagen a utilizar, al aceptar os aparecerá la imagen siguiente:
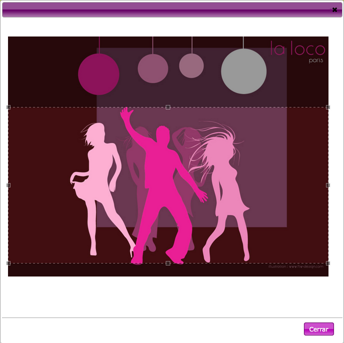
Aquí seleccionamos el área a mostrar en la cabecera, al tener seleccionada el área pinchamos en  para guardar los cambios. para guardar los cambios.
En el desplegable de "Muestra tu Dominio" selecciona el dominio a mostrar, si deseamos adjuntar un archivo pinchamos en "fichero adjunto" y seleccionamos el fichero que deseamos adjuntar.
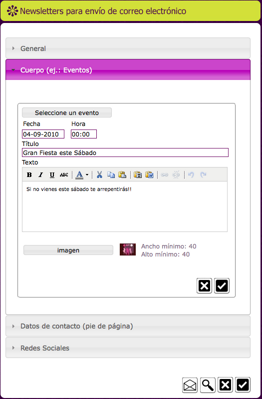
Al pinchar en Cuerpo podemos añadir eventos automáticamente (seleccionando un evento existente) un evento manual o simplemente información de interés.
Para añadir un evento automáticamente pinchamos en "Seleccione un evento" nos aparecerá la siguiente imagen.
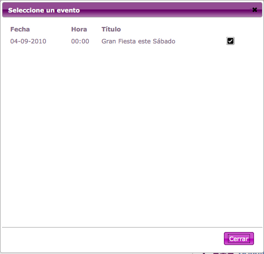
Pinchamos en el evento que deseamos y automáticamente cargará la información tal como vemos en la imagen principal.
Pinchamos en  para añadir la información al boletín y podremos seguir añadiendo los eventos que deseemos. para añadir la información al boletín y podremos seguir añadiendo los eventos que deseemos.
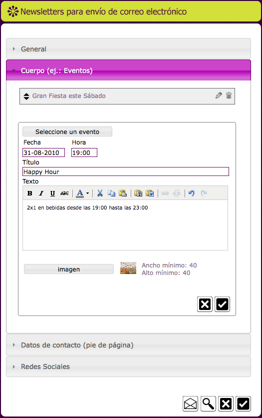
Ahora podemos añadir un evento manualmente rellenando los datos que deseamos, al pinchar en "imagen" podemos añadir la imagen que deseamos para este evento, continuamos rellenando los datos que deseamos y para guardar los cambios pinchamos nuevamente en 
Si queremos editar un evento pinchamos en  para eliminarlo pinchamos en para eliminarlo pinchamos en 
Si deseamos cambiar el orden de los eventos, presionamos en el nombre del evento y lo arrastramos hasta la posición deseada.
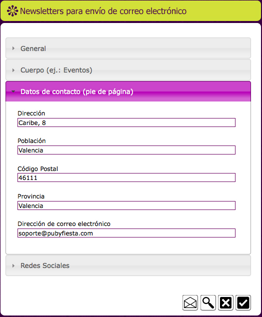
Ahora pinchamos en Datos de contacto para acceder a esta sección, automáticamente se rellenan con los datos que se tienen del local, si es necesario modificar cualquier dato se realiza y se presiona el botón  para guardar los cambios. para guardar los cambios.
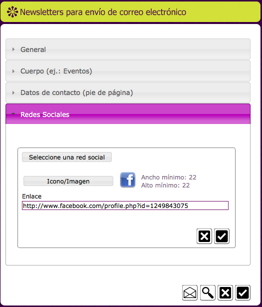
La ultima sección es la de redes sociales o enlaces, en ella podemos añadir las redes sociales que estén configuradas en la gestión o añadir la que deseemos manualmente,
Para añadir una red social de la gestión, pinchamos en "Seleccione una red social" y nos aparecerá una ventana como la de la imagen siguiente.
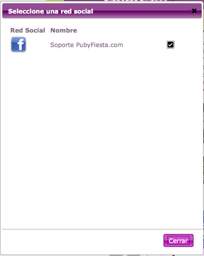
Aquí seleccionamos la red social que deseamos y esta automáticamente aparecerá en la sección, tal como se ve en la imagen principal.
Para guardar la red social pinchamos en  y podemos continuar añadiendo las que deseemos. y podemos continuar añadiendo las que deseemos.
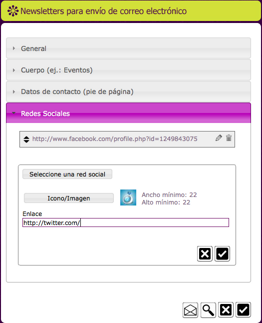
Para añadir un enlace manualmente pinchamos en "Icono/Imagen" y añadimos la imagen que deseemos para el enlace o red social.
En la casilla de enlace escribimos la URL o dirección web a donde se dirigirá, para guardar los cambios pinchamos en  y podemos seguir añadiendo los enlaces que deseemos. y podemos seguir añadiendo los enlaces que deseemos.
Al terminar tenemos las siguientes opciones para visualizar nuestro boletín.
 Al pinchar en este botón podemos enviar una prueba a una dirección de correo, nos aparecerá una ventana donde introducimos la dirección, tal como muestra la siguiente imagen. Al pinchar en este botón podemos enviar una prueba a una dirección de correo, nos aparecerá una ventana donde introducimos la dirección, tal como muestra la siguiente imagen.
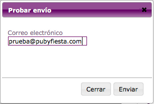
Introducimos la dirección de correo electrónico y pinchamos en el botón de "enviar", una prueba del boletín llegará a esa dirección.
 Pinchando en este botón vemos una previsualización del boletín en una ventana del navegador. Pinchando en este botón vemos una previsualización del boletín en una ventana del navegador.
Para cancelar el boletín pinchamos en  y para guardarlo en y para guardarlo en 
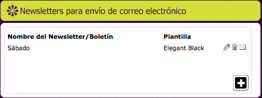 Al guardar el boletín nos aparecerá en la lista de boletines, teniendo las siguientes opciones. Al guardar el boletín nos aparecerá en la lista de boletines, teniendo las siguientes opciones.
 Pinchando en este botón podremos editar el boletín, podremos cambiar los colores y los contenidos del mismo. Pinchando en este botón podremos editar el boletín, podremos cambiar los colores y los contenidos del mismo.
 Pinchando en este botón eliminamos el boletín Pinchando en este botón eliminamos el boletín
 Pinchando en este botón se inicia el proceso de envío. Pinchando en este botón se inicia el proceso de envío.
Y para añadir otro boletín presionamos en 
|
| Comentarios |
-
Comentario #1 (Publicado por Tawny
)
That's way more clever than I was epxetcing. Thanks!
-
Comentario #2 (Publicado por Tike
)
I literally jumped out of my chair and dnaced after reading this!
|
| Adjuntos |
|
No se encontró ningun adjunto.
|